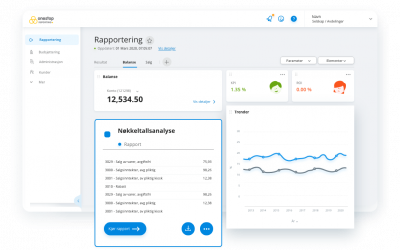Tips i Teams: Smarte funksjoner for videomøtet!
Microsoft Teams er et av verktøyene som gjør at vi kan arbeide like effektivt hjemmefra, som på jobb!
Microsoft har kjøpt opp Skype for business og integrert funksjonene inn i samhandlingsappen Microsoft Teams! Dermed får du alle funksjonene som lå i Skype inne i Teams, hvor du i tillegg kan dele filer, chatte og samarbeide med dine teammedlemmer. Her har vi plukket ut noen smarte funksjoner for å gjøre videomøtet ditt enda bedre.
Menylinjen i videomøtet
Her forklarer vi menylinjen du har under et videomøte.
1. Viser hvor lang tid møtet har vart.
2. Her slår du på / av videoen din.
3. Her kan du mute / unmute lyden din.
4. Her kan du dele skjermen din. Når du trykker på dette ikonet, får du oversikt over alle dine skjermer, og vinduer. Den skjermen / vinduet du vil dele, trykker du på i oversikten. Deler du er skjerm kan du dra forskjellige filer / vinduer inn i den delte skjermen. Deler du kun et vindu kan du ikke navigere rundt flere filer / vindu. Vær obs på dette. For å avslutte delt skjerm, trykker du på det samme ikonet, som da har et kryss over seg, i stedet for en pil.
5. Flere alternativer. Her finner du flere funksjoner, som vi beskriver nedenfor.
6. Møtechat – her kan dere skrive til hverandre mens møtet pågår. Veldig kjekk funksjon om man ønsker å stille spørsmål som skal tas opp i plenum.
7. Her kan du se hvem som deltar i møtet.
8. Her legger du på.
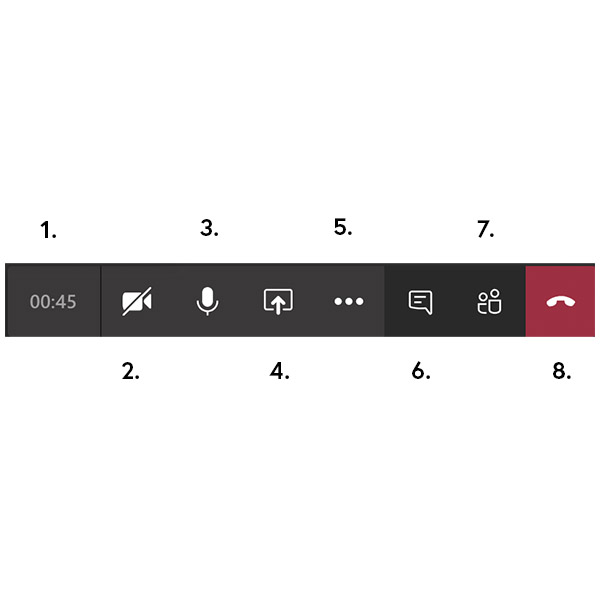
Slå på uskarp bakgrunn
Har du noen gang opplevd å bli forstyrret av noe i bakgrunne mens du sitter i et videomøte? Flere husker kanskje denne, og med uskarp bakgrunn slipper du å tenke på hva som foregår i bakgrunnen. Obs! Uskrap bakgrunn er rullet ut for ganske nye enheter. Jobber du fra en enhet som er noen år, kan det hende du ikke har dette tilgjengelig.
1. Du kan slå på uskrap bakgrunn før du blir med i et videomøte. Da huker du av denne, og startet møtet med uskarp bakgrunn.
2. Du kan slå på uskarp bakgrunn fra møtet også, da trykker du slik at menylinjen kommer opp, trykker på flere alternativer, de tre prikkene.
3. Så velger gjør bakgrunnen uskarp i menyen, og bakgrunnen din blir uskarp.
4. Ønsker du å slå av uskarp bakgrunn, trykker du på flere alternativer, de tre prikkene, og velger ikke gjør bakgrunnen uskarp.
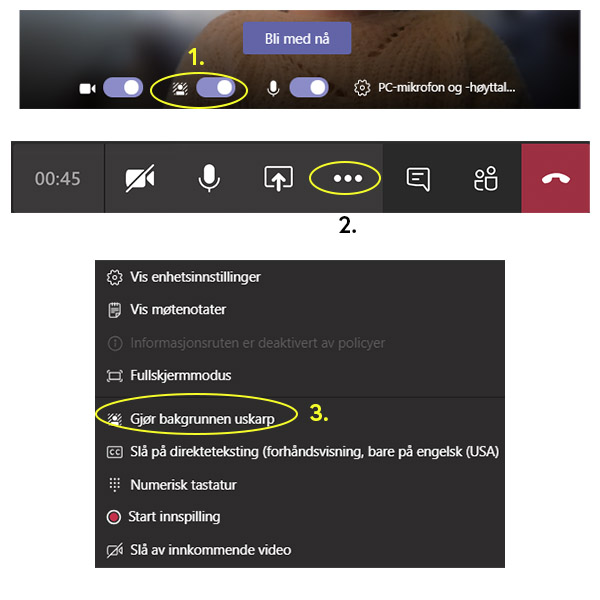
Stille inn enheter
I videomøter kan du stille inn enhetene slik du ønsker, altså lyd, høytaler, mikrofon og kamera. Har du to kamera så kan du bytte mellom disse under møte, og stille inn lyden.
For å finne enhetsinnstillingene gjør du slik:
1. Trykk slik at menylinjen kommer opp.
2. Trykk på flere alternativer, de tre prikkene.
3. Velg vis enhetsinnstillinger i menyen. Still inn disse slik du ønsker. Trykk på krysset i høyre hjørne for å lukke enhetsinnstillingene.
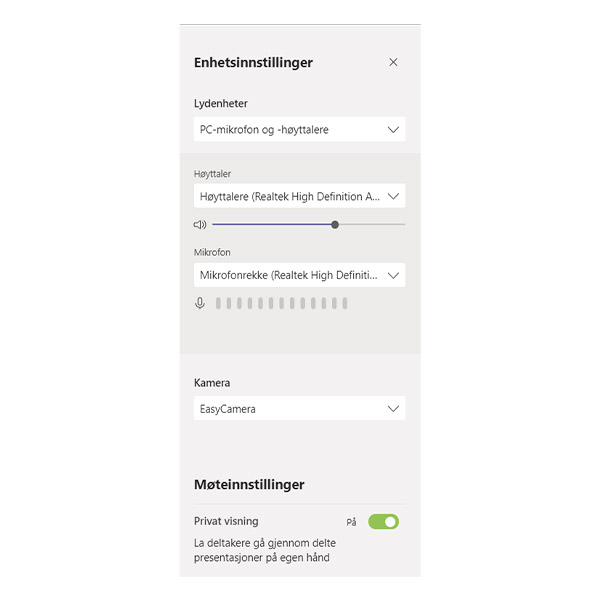
Møtenotater
Høres det fristende ut å ta møtenotatene direkte i møtet? Det kan du faktisk gjøre inne i Teams. For å finne fram til møtenotater gjør du slik:
1. Trykk slik at menylinjen kommer fram.
2. Trykk på flere alternativer, de tre prikkene.
3. Velg vis møtenotater, og en notatblokk vil komme til syne. Møtenotatene kan du lukke ved å trykke på krysset i høyre hjørne, og de vil også lukke seg når videomøtet er avsluttet.
Møtenotatene vil være tilgjengelig i chatten / kanalen møtet ble avholdt, slik at alle møtemedlemmene kan se det i etterkant av møtet.
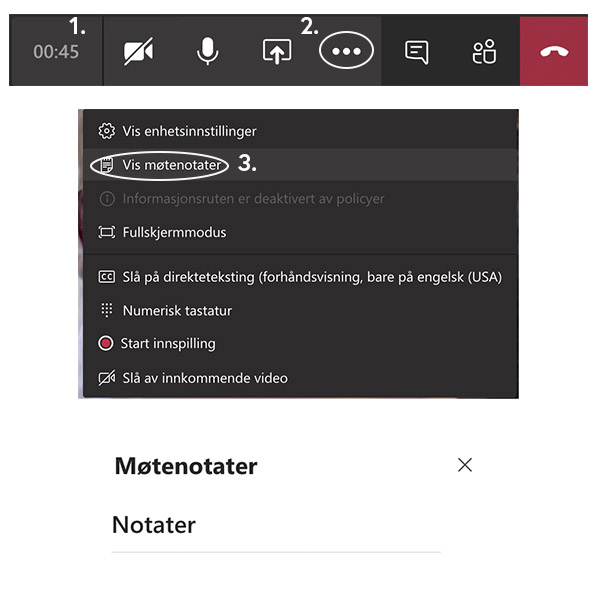
Microsoft arbeider kontinuerlig for å forbedre og videreutvikle funksjonene som ligger i Teams. Hvis det er noen funksjoner du kommer på at du ønsker i programvaren, kan du foreslå det her. Er det er funksjon du ønsker vi skal skrive om, er det bare å ta kontakt med oss.
Godt videomøte!
Relaterte innlegg
Adcom – Gir deg tid
Tid er en av de mest kostbare ressursene i norske bedrifter. Det er heller ikke tvil om at lønnsnivået i Norge krever at man arbeider så effektivt som mulig, men uten at dette får negative konsekvenser for de ansatte. Vårt mål er at bedriften skal ha både høy...
Skyspesialist/løsningsarkitekt
Adcom Molde søker etter skyspesialist/løsningsarkitekt til vårt avdelingskontor i Volda for vår satsing på PaaS, SaaS og IaaS.
OneStop Reporting – effektiviserer rapportering og budsjettering
Unngå tidkrevende flikking og tilpassing av Excel-filer hver gang du skal ta ut en rapport eller lage et budsjett. Med OneStop Reporting får du tilgang til alle dine regnskapsdata i en skybasert plattform.
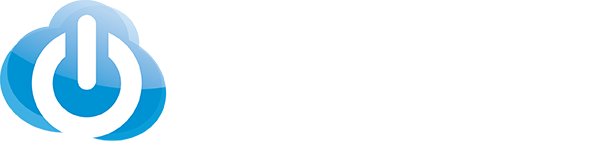
FØLG OSS!
KONTAKT OSS!
Adcom Kristiansund: 71 67 84 90
Adcom Molde: 71 25 06 40
Adcom Narvik: 76 94 43 77
Adcom Volda: 70 05 51 50